一、前言
Jenkins是一个开源软件项目,是基于Java开发的一种持续集成工具,用于监控持续重复的工作,旨在提供一个开放易用的软件平台,使软件的持续集成变成可能。本文使用Jenkins构建github上面的springboot项目,原理为jenkins从github上拉取源码,然后使用maven进行打包,最后使用java运行springboot项目打包后的jar包。
二、环境准备
2.1 本文工具版本
JDK:1.8.0_152
Maven:3.6.0
Git:2.14.1
Jenkins:2.172
2.2 安装JDK
网上已有数不清的教程,此处不再造轮子。
2.3 安装Maven
同上。
2.4 安装Git
同上+1。
三、部署Jenkins
3.1 下载Jenkins
Jenkins官网下载地址:https://jenkins.io/index.html,
在页面下方,选择你想下载的版本号和相应的平台,这里下载的版本号为2.164.2 for Windows,如下图:
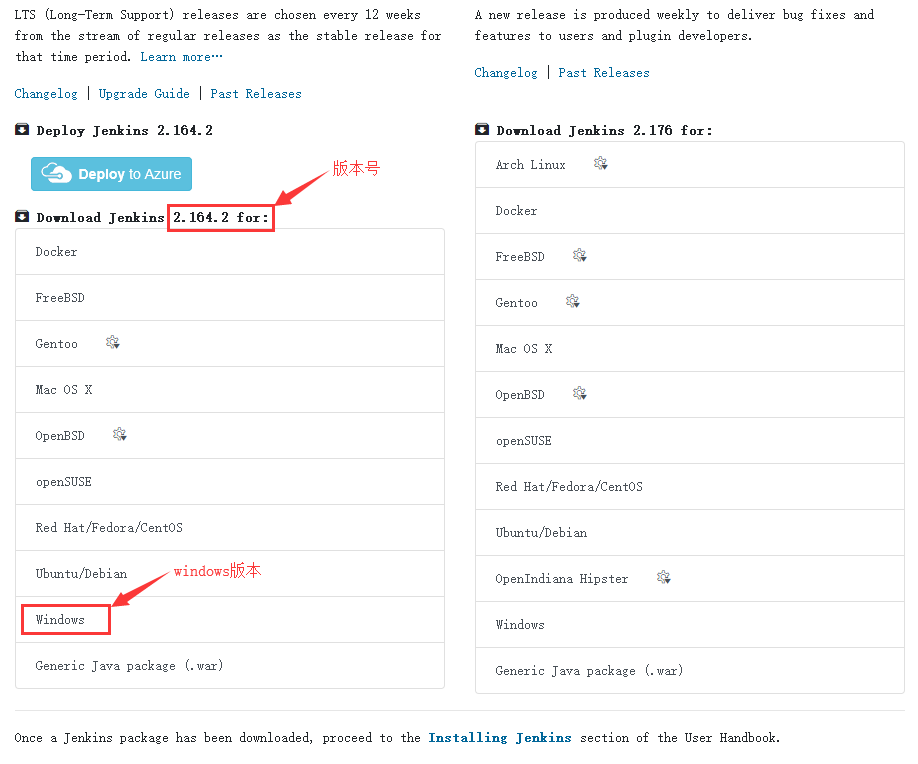
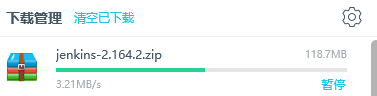
下载完成后,将压缩包放到你想要的位置,然后解压。
3.2 启动Jenkins
找到解压后的文件夹,进入到jenkins.war所在的目录,按住shift键,点击鼠标左键,在弹出的菜单中找到“在此处打开Powershell窗口”。
执行命令:
java -jar jenkins.war --httpPort=8090

其中jenkins.war是你要启动的war包的名称,httpPort是启动的端口号,可以不指定,默认为8080。
不指定端口号的话,执行以下命令就行:
java -jar jenkins.war
当看下以下信息时,代表jenkins已经启动成功。启动后,不要关闭命令窗口。关闭命令窗口,服务也会停止。
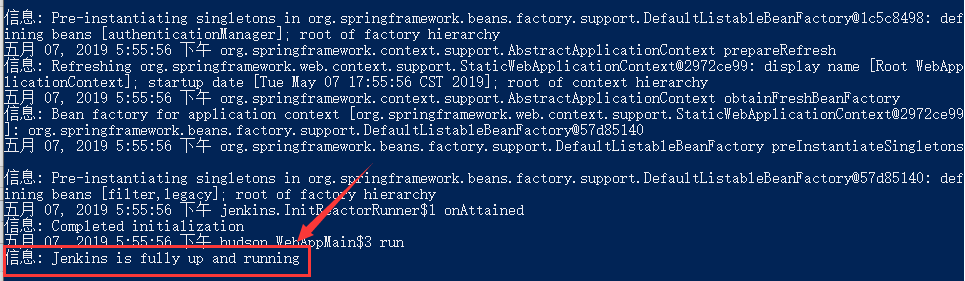
3.3 访问Jenkins
打开浏览器,在地址栏输入: 即可访问jenkins。
第一次访问需要按页面提示输入密码。如果在页面上没有看到,可以去启动日志中查找。
四、安装插件
- 在左边菜单栏点击“系统管理”。
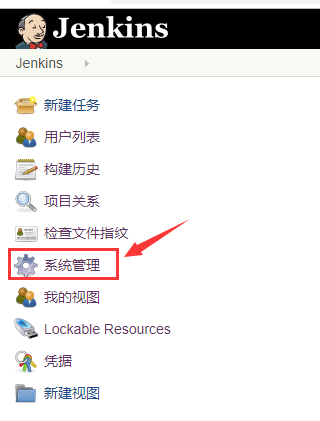
- 然后点击“插件管理”。
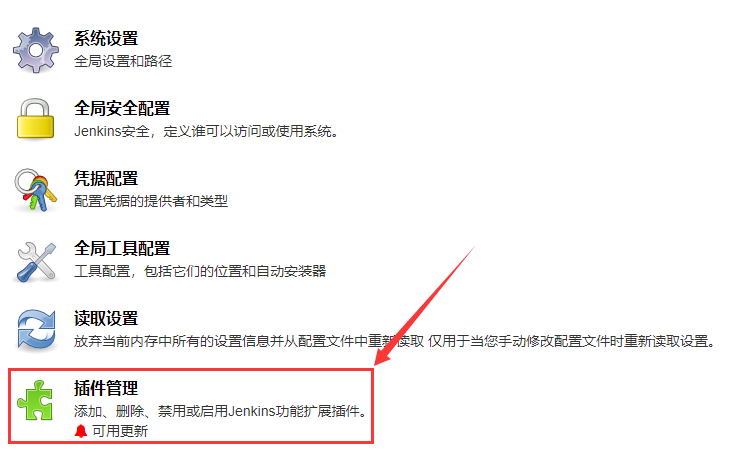
- 点击“可选插件”
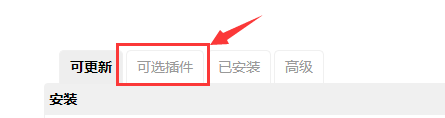
- 在右上角过滤栏中,输入你想要安装的插件,常用的插件有以下几个:
Maven Integration plugin
SSH plugin
Deploy to container Plugin
GitLab
Gitlab Hook
- 勾选好自己要安装的插件之后,点击下面的“直接安装”按钮。
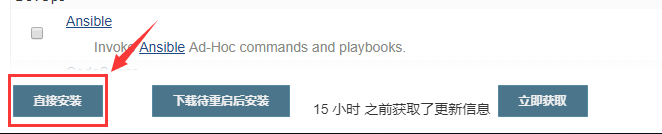
- 然后等待安装,安装完成之后,最好手动重启以下jenkins。
五、Jenkins的配置
5.1 系统设置
回到系统管理界面,点击“系统设置”。(ps:这里系统设置只是简单的设置了一下系统管理员的邮件地址,也可以不设置,没有这个需求的可以直接跳转到 5.2 全局工具配置。)
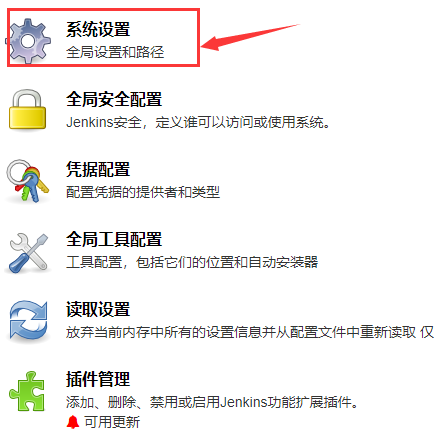
找到Jenkins Location,配置系统管理员邮件地址
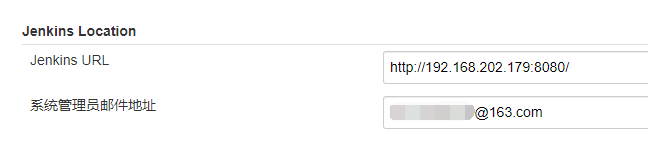
配置通知邮件,勾选“通过发送测试邮件测试配置”,在图中2所指之处,填入接受测试邮件的邮箱地址,然后点击“Test configuration”。
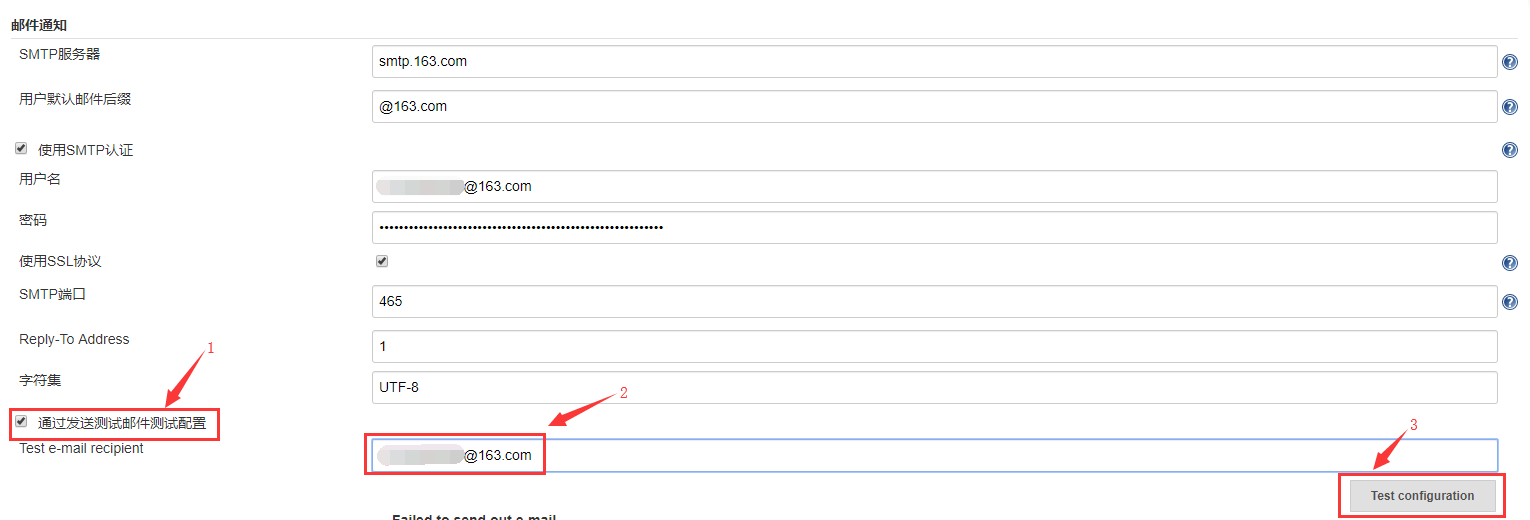
如果配置成功,将会收到如下的一条测试邮件:

5.2 全局工具配置
回到系统管理页面,点击“全局工具配置”,进入到全局工具配置页面,开始Maven、JDK、Git的配置。
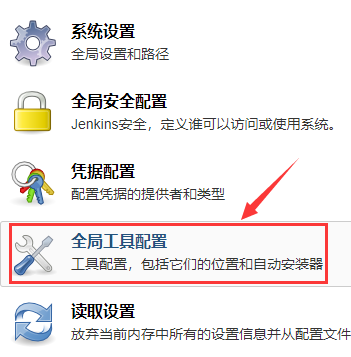
5.2.1 Maven的配置
首先配置Maven的settings.xml文件,可以使用maven默认的配置文件,也可以指定特定路径下的settings.xml文件。

然后在页面下方,找到Maven一栏,点击Maven安装。
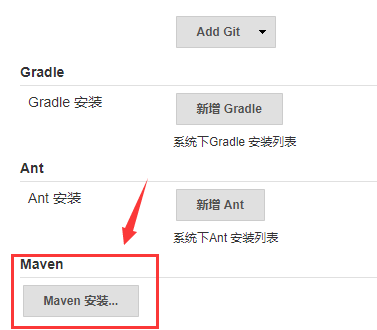
接下来进行Maven的配置,如下图,Name可以任取,MAVEN_HOME就是上面2.2 步骤Maven的安装路径。
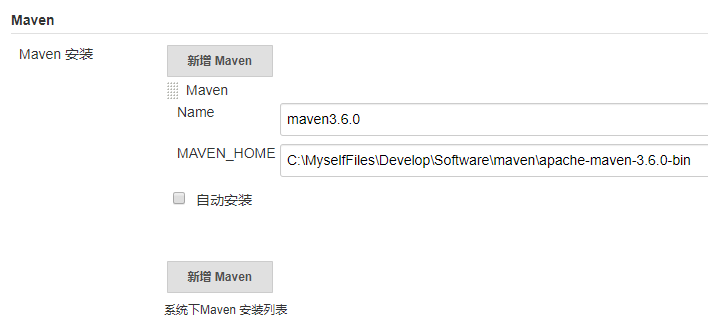
5.2.2 JDK的配置
找到JDK一栏,点击JDK安装。
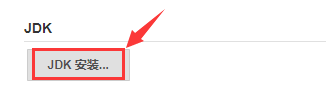
下面进行JDK的配置,如下图。别名可以随便起,JAVA_HOME就是上面2.1 安装JDK的路径。
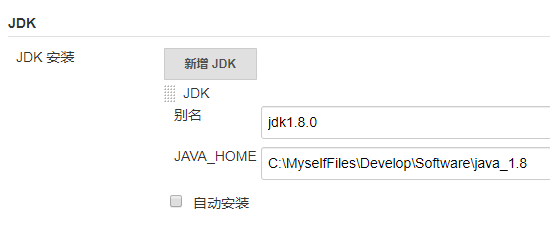
5.2.3 Git的配置
找到Git一栏,进行Git的配置。Name同样随便起,Path to Git executable处填写git.exe文件的路径,如c:\git\git.exe。
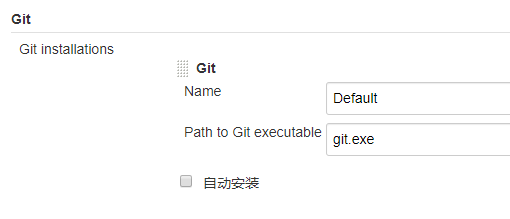
至此,全局的Maven、JDK和Git已配置完成。
六、新建任务
回到主界面,左边菜单栏点击“新建任务”。
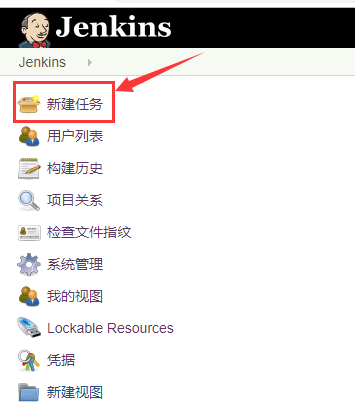
在新建任务页面,输入任务名称,然后点击“构建一个自由风格的软件项目”或者“构建一个Maven项目”,最后点击左下角的确定按钮,自动跳转到任务的配置页面。

6.1 任务的配置
下面开始任务的配置,总共有下面几个部分,我们分步讲解。

6.1.1 General
配置如下图:
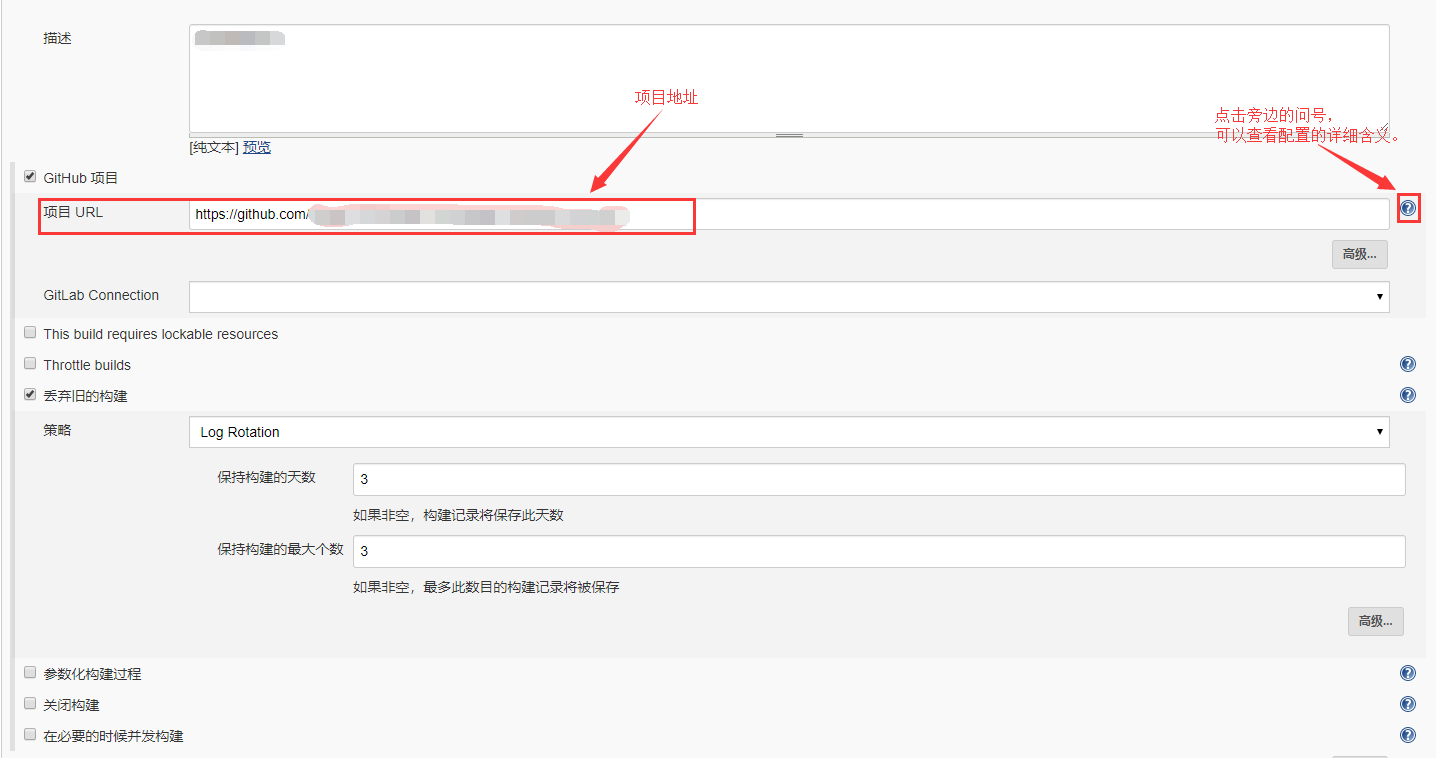
6.1.2 源码管理
配置如下图:

6.1.3 构建触发器
这个目前我还没有用到过,等以后用到了再更新。
6.1.4 构建环境
同上。
6.1.5 构建
这里构建分以下几步进行:
- 构建前的准备(查看端口是否被占用,若被占用,则杀死进程)
- 打包(包括从github拉取指定分支的最新代码,执行maven的clean和package命令)
- 启动Jar包(这里使用8090端口)
下面分步讲解:
① 点击增加构建步骤,选择执行Windows批处理命令:
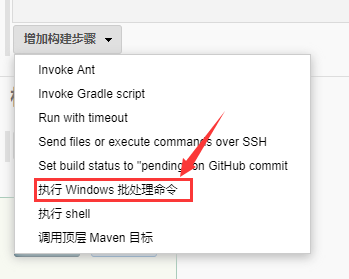
在文本框中输入命令,如下。
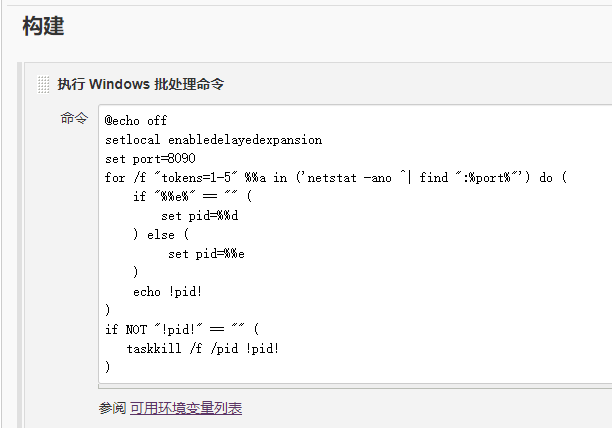
附上源码:
@echo offsetlocal enabledelayedexpansionset port=8090for /f "tokens=1-5" %%a in ('netstat -ano ^| find ":%port%"') do ( if "%%e%" == "" ( set pid=%%d ) else ( set pid=%%e ) echo !pid!)if NOT "!pid!" == "" ( taskkill /f /pid !pid!) ② 点击增加构建步骤,选择调用顶层Maven目标:
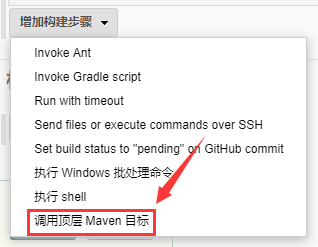
输入以下配置:

③ 点击增加构建步骤,选择执行Windows批处理命令:

附上源码:
@echo offset BUILD_ID=dontKillMestart java -jar .\target\test-0.0.1-SNAPSHOT.jar --spring.profiles.active=devexit
6.1.6 构建后操作
可以配置一些构建完成后要做的工作。
至此,任务配置完毕,点击左下角的保存,跳转到任务主界面。
6.2 启动任务
左边菜单栏,点击立即构建。
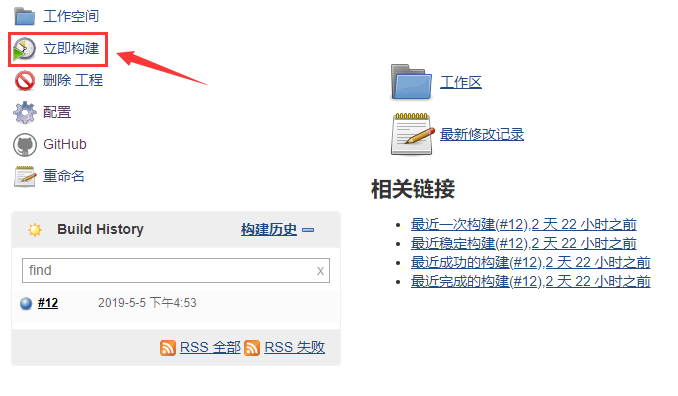
点击控制台输出,可以查看构建过程中的日志输出。
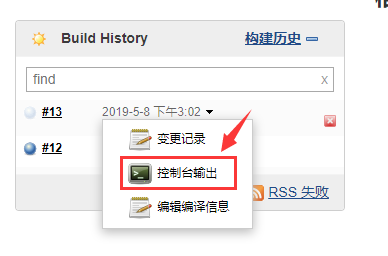
当看到以下信息时,表明已经构建成功。

同时弹出了一个cmd窗口,记录了SpringBoot的启动日志。

七、结语
至此,使用jenkins自动化部署github项目已经大功告成,尽情享受jenkins带来的便利吧!